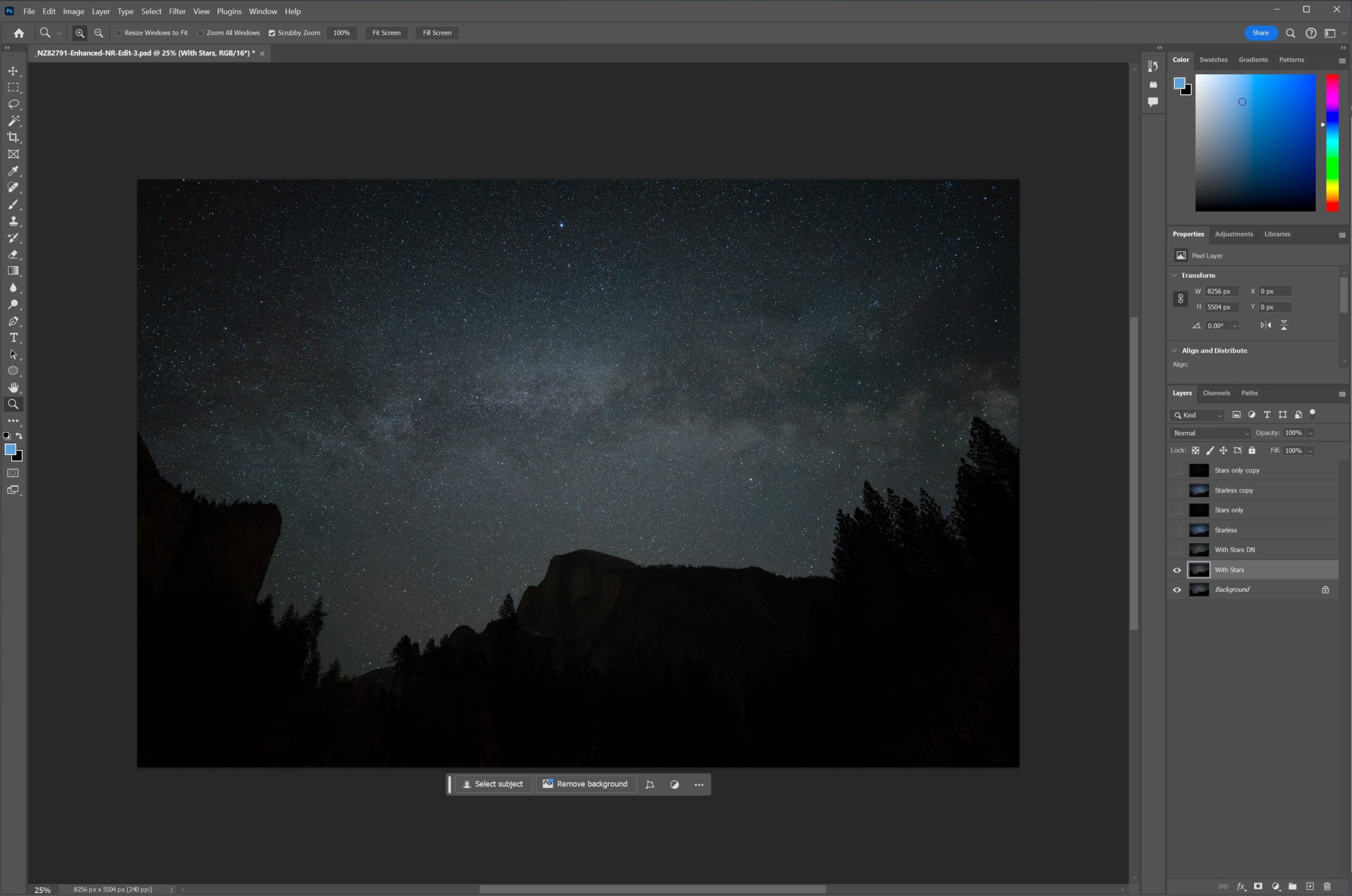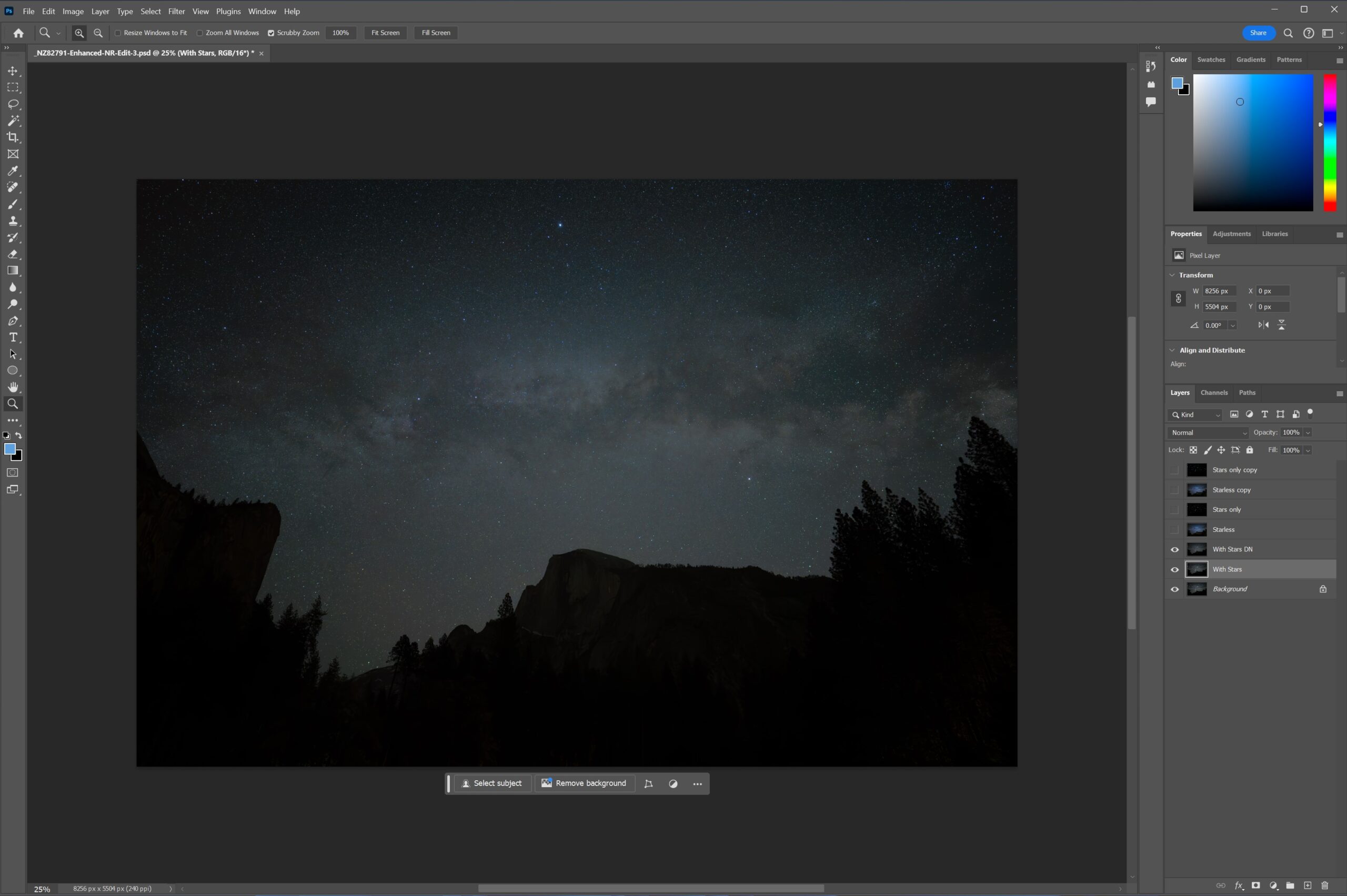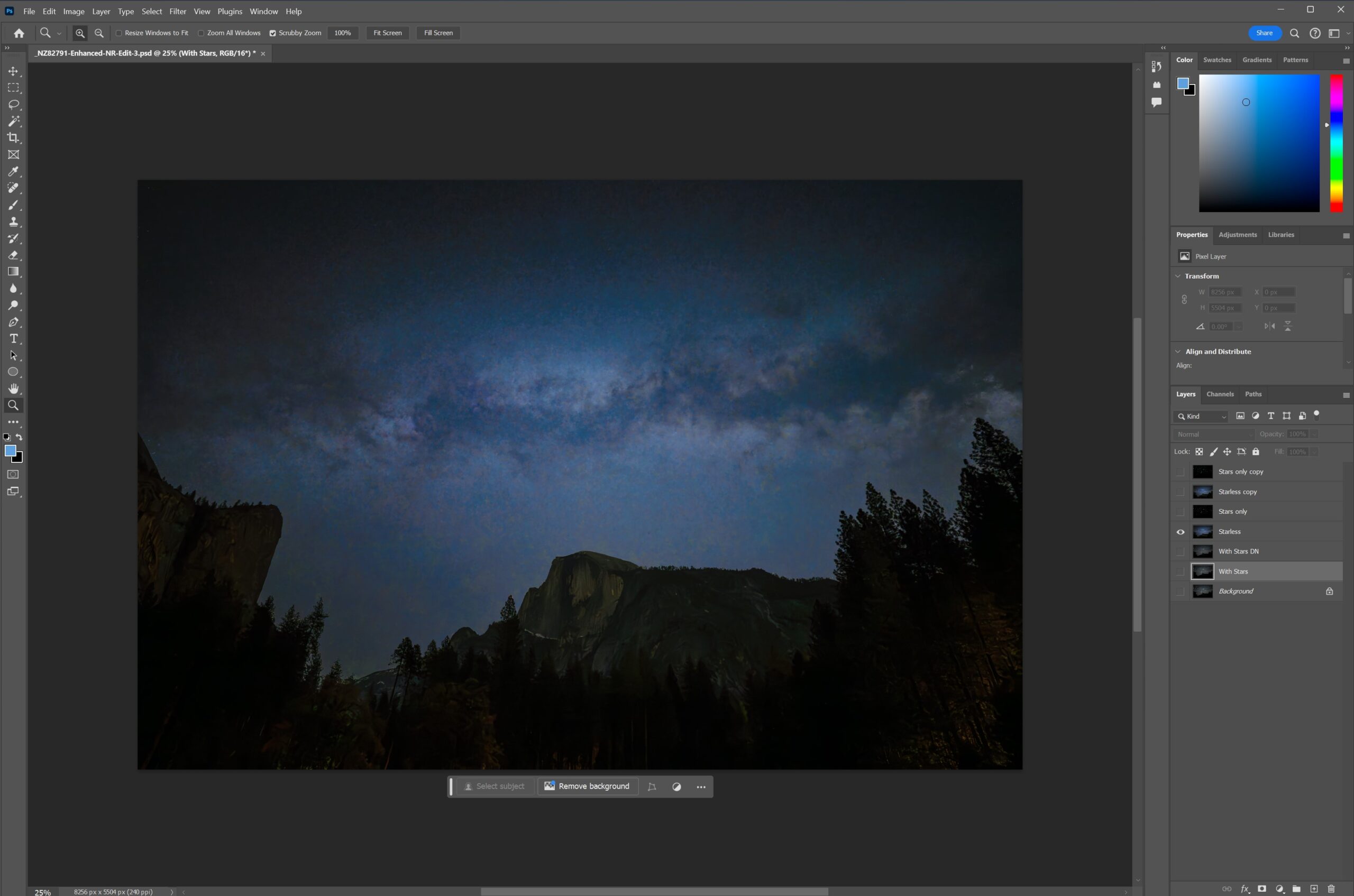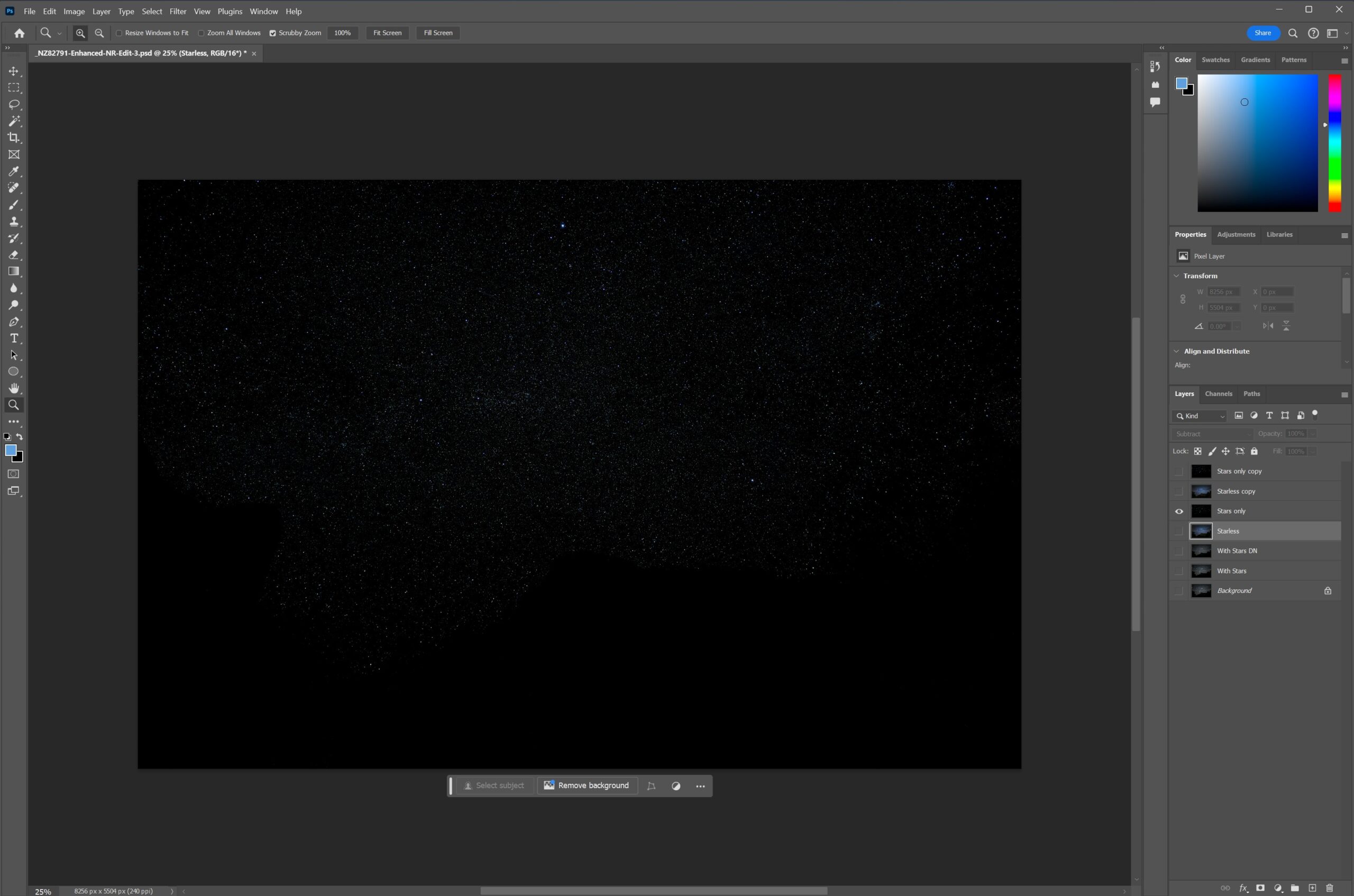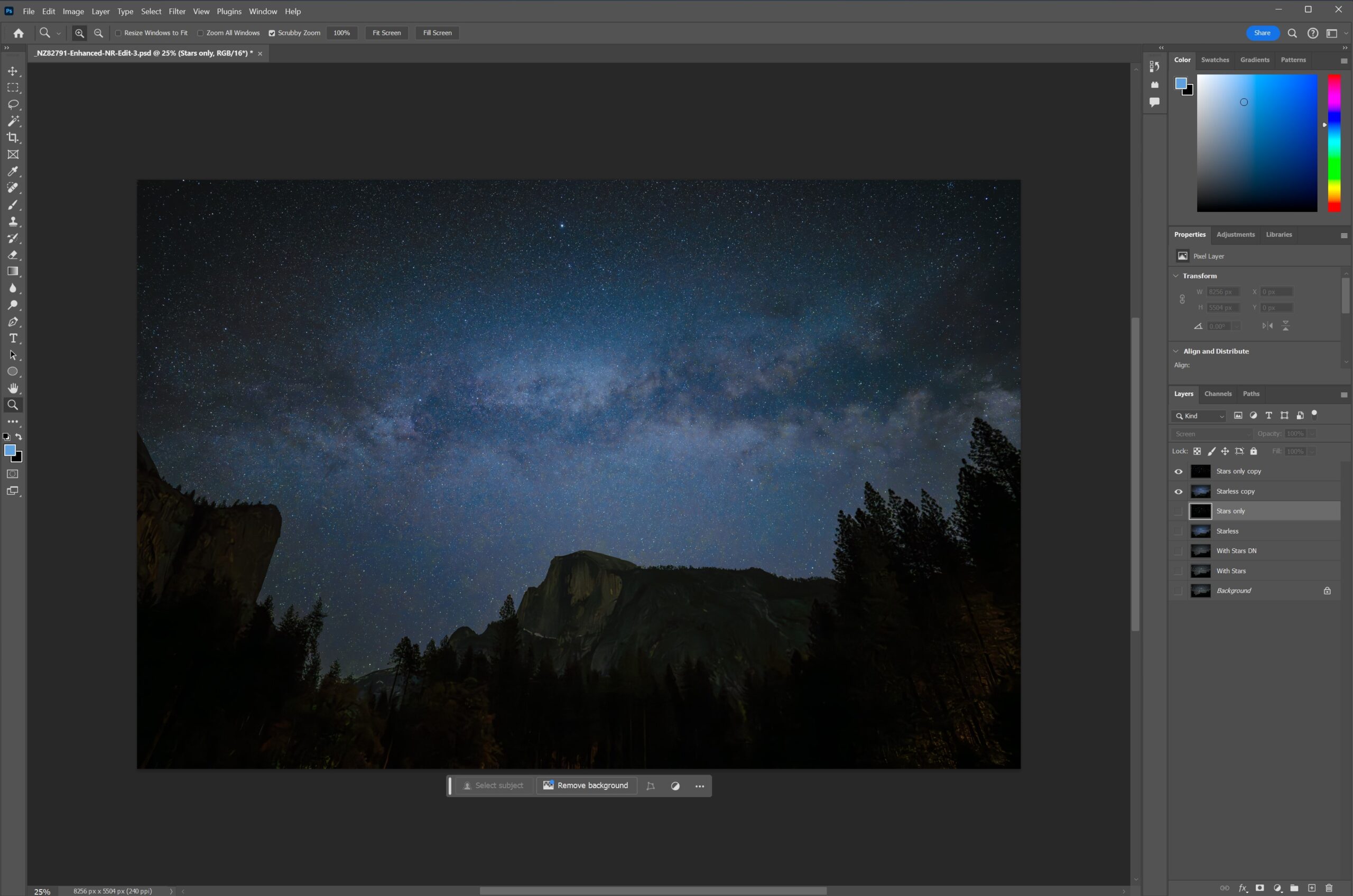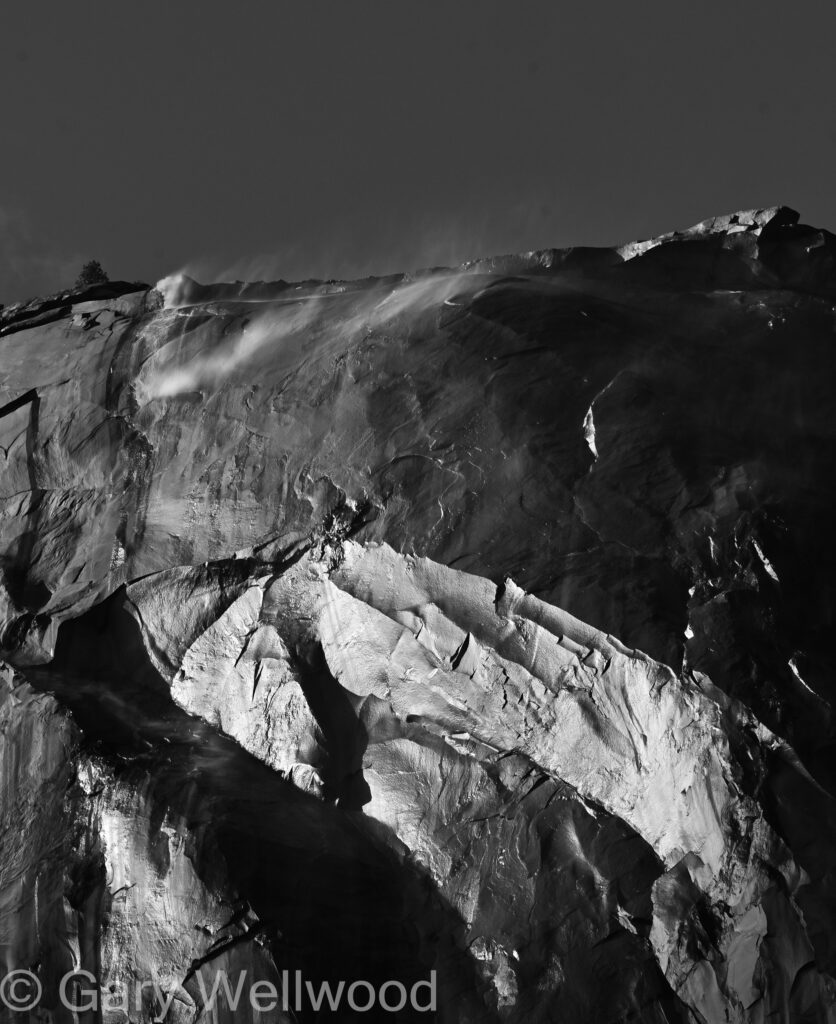Many photographers use Adobe Lightroom or Adobe Photoshop to process their photos. But since they changed to a subscription model, many of us would prefer software you buy once & own. Adobe’s $9.99/month Photography subscription is what I currently use. But with their recent change in ‘terms of service‘, I’m considering alternatives. I already own some other programs that I often use for specific tasks, like film simulations or black & white processing. But Lightroom & Photoshop are what I am most familiar with.
A list of all Adobe alternatives was compiled & posted on X (Twitter) here by xdaniel. I’ve outlined links below for some Photoshop & Lightroom alternatives I am familiar with.
Some can do most, if not all, of what the Adobe programs do. Some of the free versions look and act a lot like the Adobe programs with similar tools. Others may have a bit of a learning curve because they use different terminology and controls. Fortunately, there are plenty of YouTube tutorials to teach you how to edit photos using these alternatives. Plus if you haven’t used Photoshop or Lightroom, than learning the different tools aren’t an issue.
The listed Adobe alternatives are not limited to Windows PCs. There are universal versions that will work on Windows, Mac, iPad. Most buy-once MacOS apps are available through the App store. Here are the lists of Adobe alternatives, some free, some buy-once:
Photoshop alternatives
- Free
- Photopea – free online Photoshop alternative which can connect to Google Drive, OneDrive, & others
- Gimp – GNU Image Manipulation Program is a free, open-source cross-platform image editor available for Linux, macOS, Windows. It’s a long-running Photoshop alternative with similar capabilities but ‘clunky’ interface.
- Krita or Inkscape – open-source painting programs that can work on photos and create Photoshop PSD files with layers.
- Paint.net – (Windows only) once mainly a free Windows Paint alternative, it now has some good photo editing tools.
- PhotoscapeX – free or $40 Pro Version with extra features. Free version does most basic edits.
- Apple Photos or Windows Photos – both these free OS programs have some great tools to improve photos.
- Buy once
- Affinity Photo – currently $35 for Mac or Windows, $9.29 for iPad or $82 for all three platforms. Really popular Mac/iPad photo processing app and there’s a Windows version.
- Topaz PhotoAI – Topazlabs merged their separate programs: Topaz DenoiseAI, Topaz SharpenAI, & Topaz GigapixelAI into one program – Topaz PhotoAI. PhotoAI is simpler to use but I miss the flexibility of the individual apps. Edit your photos with single-click simplicity or user-controlled slider bars.
- Pixelmator Pro – for MacOS only, $50, 7-day free trial

Refer to this icon key to identify the cost of the alternatives >>>
Like Adobe, many have started offering subscriptions for their premium features. But some offer Lifetime subscriptions for a higher one-time price, something Adobe doesn’t.
In my opinion, Affinity Photo is probably the best low cost Photoshop alternative for Windows, MacOS, or iPad, currently 50% off $35 (June 30 2024) for Windows, MacOS; $9.29 for iPad.
But the free & trial options are always worth checking out.

Lightroom Alternatives
- Free
- Darktable – powerful, full-feature free alternative to Lightroom but with a learning curve
- RawTherapee – another cross-platform (Windows, Mac) powerful, full-feature free alternative but with a learning curve
- DigiKam – strong photo organizer features, similar to Adobe Bridge, with photo editing features & social media tools
- Lightzone – free Lightroom alternative, now hosted on GitHub after lightzoneproject.org website was retired.
- Buy once
- Capture One – a fully capable Lightroom alternative favored by many photographers. A bit expensive ($300 lifetime) unless on Black Friday sale. They also have various subscriptions.
- ON1 – another popular Lightroom alternative with buy-once and subscription options. On sale today for $50 (June 30 2024 buy-once or wait till Black Friday).
- DXO Photolab – my favorite Lightroom alternative with excellent Lens correction database, currently on sale 20% off (I bought mine last Black Friday).
- Luminar Neo – easy to use with single click improvements, but also with user controls if you want to make your own adjustments. It has both subscription or buy-once options.

YouTube video describing all Adobe alternatives based on xdaniels X post
There are a tons of iPhone/Android phone and tablet apps that both take & edit photos.
Some favorites are:
- Snapseed – a long-time iPhone/iPad/Android app that’s free and edits photos with east to use tools.
- Adobe Photoshop Express – Adobe offers this for free but you do need a free Adobe account. This is a universal app available for all platforms. Some premium features are behind a pay-wall.
- Google Photos (Google Drive) – free Google universal app that has the ‘magic eraser’ & other photo editing tools. Download/upload, organize, share, edit your photos. Of course, it requires a Google (ie gmail) account.
- Too many others to list – many social media apps also will edit images before posting. Also cell phone video apps.
- VLC Media Player to grab still frames from videos.
Don’t ignore free software from your camera manufacturer. They are optimized specifically for your camera’s raw photographs and features. Some are very useable offering photo importing, organizing & basic editing. Some are primarily designed just to transfer images from your camera to computer. All except Nikon, require your camera’s serial number to download their software or firmware.
- Nikon offers NX Studio free for Windows or MacOS, which imports images from Nikon cameras to your computer and has basic photo editing features.
- Canon offers Digital Photo Professional 4.18.10 for Windows, a free image importing and processing program. They also offer a MacOS version
- Sony offers Imaging Edge Desktop and PlayMemories Home for Sony cameras. Imaging Edge Desktop can be used for editing raw images; PhotoMemories is mainly for importing and organizing your Sony camera photos. Sadly, Sony used to offer Capture One Express. Their free version of Capture One for only Sony cameras. Capture One is a full featured Lightroom replacement.
- Fujifilm offers their free FUJIFILM X RAW STUDIO which imports their raw image from Fujifilm cameras. It has very basic editing and export capabilities.
- Olympus/OM Systems offers OM Workspace for Windows or MacOS
- Panasonic offers a basic photo import & editing program PHOTOfunSTUDIO for Windows or MacOS