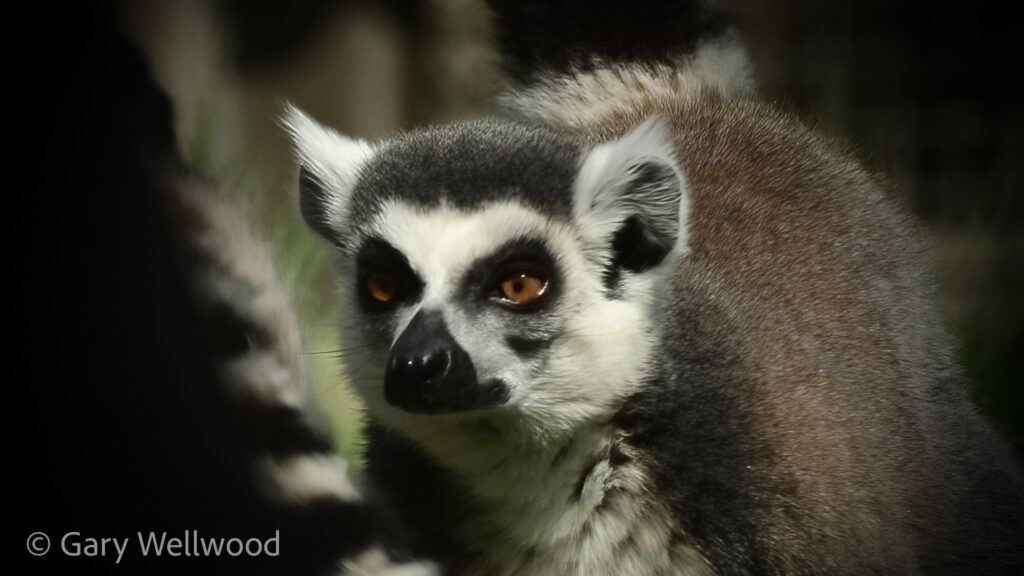As digital photographers, our photo collections can get out of hand. This page will discuss some ways of organizing your photos so you can back them up and find specific photos later on.
My iPhone, in particular, can have thousands of photos, screenshots, and videos. I have my iPhone photos automatically backup to my Google Drive. Plus iCloud Photos also keeps copies of these photos. These are a great backup for your photos, but if you want to free up space on your phone. You need to download them from iCloud so when you delete them from your phone. You will still have a copy.
From time to time, I tag my Google Drive photos and download them to my home computer. The hundreds of photos I tag are downloaded as a single zip file. When unzipped, they end up in a single directory and their names are non-descript.
So here are some of the ways to organize all these photos:
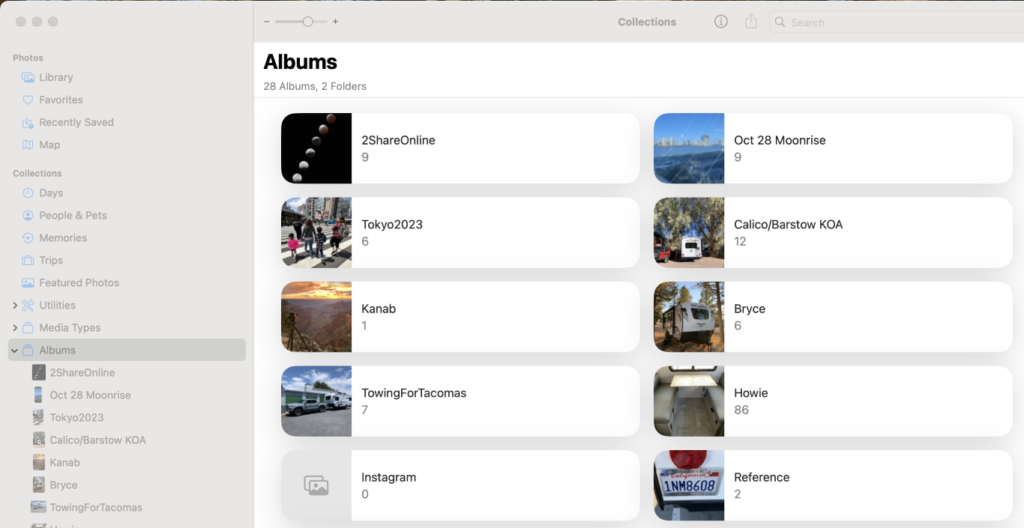
- Apple Photos (free) – on MacOS & iOS, the Photos app can be used to organize your massive photo collection. Creating albums is the best way to organize large groups of photos. You can also setup Smart Albums, with criteria like “portraits” or “pets”, and Apple AI will auto-organize your photos.
Apple laptops & iPhone are great at keeping all your photos safe. By backing all photos on your Mac, iPhone & iPad to iCloud automatically. This can be turned off or switched to Google Drive($). But unless you upgrade($) to more Apple storage, your large photo collection can max out the space. You can stop uploading to iCloud by setting your device to “not copy to the Photos library”. This will keep your photos from automatically going to iCloud.
See next item if you want to move your Photos library from your main drive to an external drive. - Apple Photos (free) Part 2 – moving your Photos library to an external hard drive. Using Finder, under Favorites/Pictures find your Photos Library.photoslibrary file, then drag or copy it to your external drive. This can either become the primary location for your photos or act as a backup (second copy). I relabel the Photos Library.photoslibrary copy on the external drive something more descriptive, such as Photos2024 Library.photoslibrary. If you double-click this file or Option-Click the Photos app on the taskbar, you can select which .photoslibrary file you want to load. This will become your default Photos library until you select a different .photoslibrary or create a new one by option-clicking the Photos app.
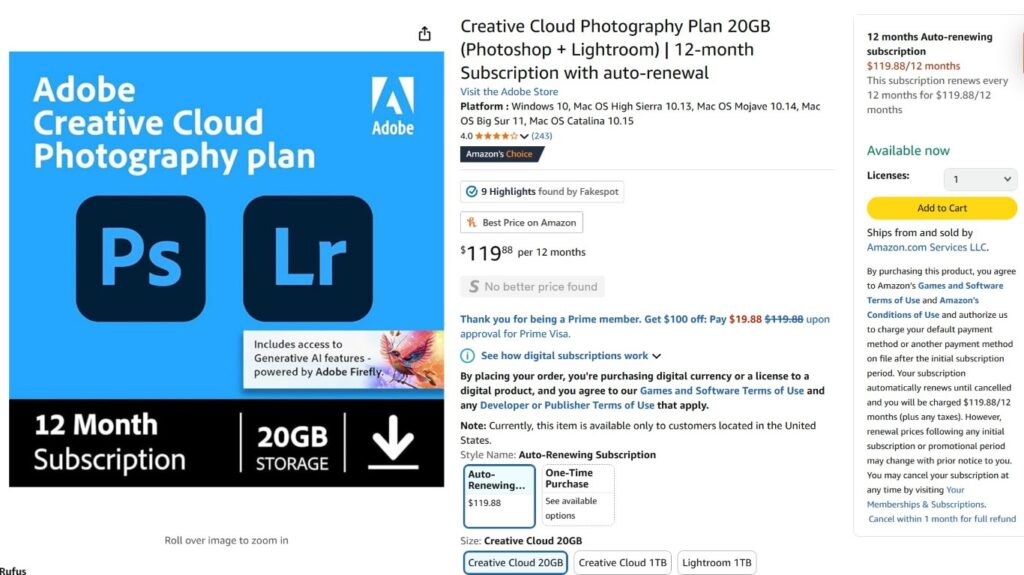
- Adobe Lightroom Classic (Windows or Mac, $12/mo 0r $120/yr) – I use Lightroom Classic to import, organize, and process my digital images. I dislike subscribing to software but what Lightroom offers plus the continual updates of new features, makes the small monthly fee tolerable.
When importing a memory card or photos folder, Lightroom has options for adding keywords, copying the photos/videos to a specific folder, sorting by date, and creating or adding to a collection, avoiding duplicates. It’s a great tool for a serious photographer although there is a learning curve.
A Lightroom catalog (how Lightroom organizes your photos) can organize photos/videos located in different locations. Plus you can have multiple (even duplicate) catalogs to organize photos by subject or a single huge catalog that contains all your photos. Apple Photos does not give you this option, other than to load .photoslibrary files from different location. - Adobe Photoshop w/ Adobe Bridge (Windows or Mac, $12/mo 0r $120/yr) – Adobe sells Lightroom & Photoshop separately but the bundled price is pretty much the same price. Adobe Bridge offers similar photo-navigation features as Lightroom Classic. So if you prefer Photoshop over Lightroom (I use both interactively), Bridge is useful to organize and navigate your photo library.
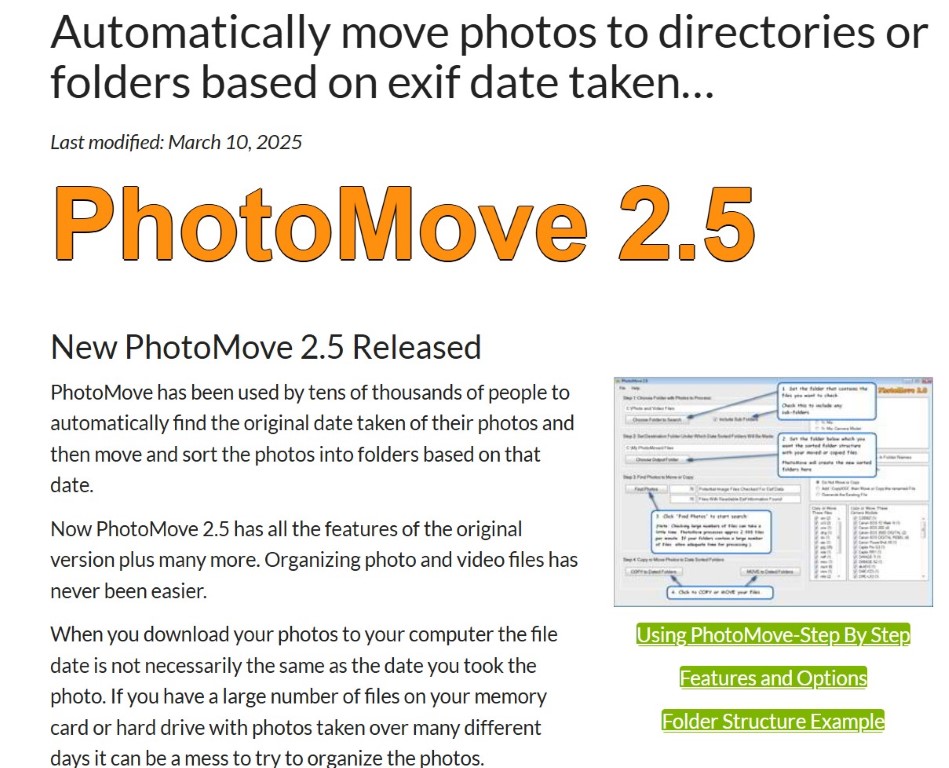
- PhotoMove (Windows-only, free or $8 pro) – I use PhotoMove to organize all my iPhone photos and videos downloads. There are a couple Mac alternatives but they do not work as efficiently. So using PhotoMovePro ($8) on my Windows computer, I can organize all my iPhone photos into dated folders. Then I move these folders under the corresponding Lightroom folder then import them into Lightroom. Merging my iPhone photos with my mirrorless camera images. Since I often use a GoPro, iPhone, and mirrorless cameras when traveling. Photomove allows me to organize them into specific events. Lightroom could organize my iPhone downloads as well but having them pre-sorted before importing streamlines the process.
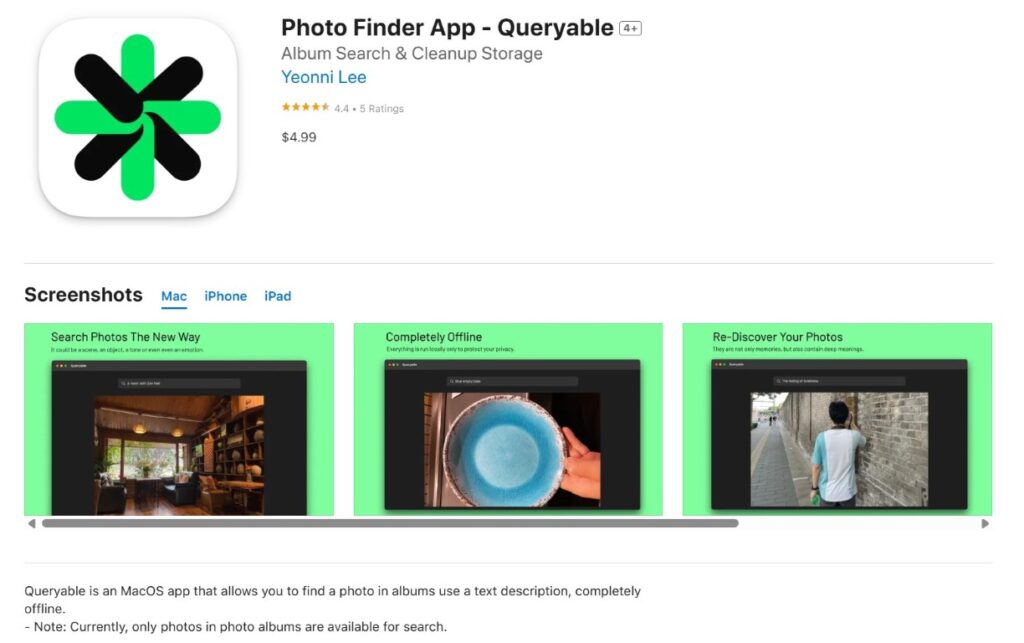
- Photo Finder App – Queryable – ($5 MacOS, iPad & iPhone app) – this app does not organize your photos but is a great “fuzzy” search tool. Add a word or phrase to Queryable’s search field and it will display photos that match the word or phrase. It uses AI to search through all your photos and finds the matching photos. I’ve only used to a few times but it seems to do the job.