If you subscribe to Adobe Creative Cloud, you can create a free online portfolio. It’s not really free since it requires a subscription but it is a nice addition to their software suite.
There are plenty of YouTube tutorials on how to setup an Adobe portfolio website:
https://www.youtube.com/results?search_query=adobe+portfolio+for+photographers
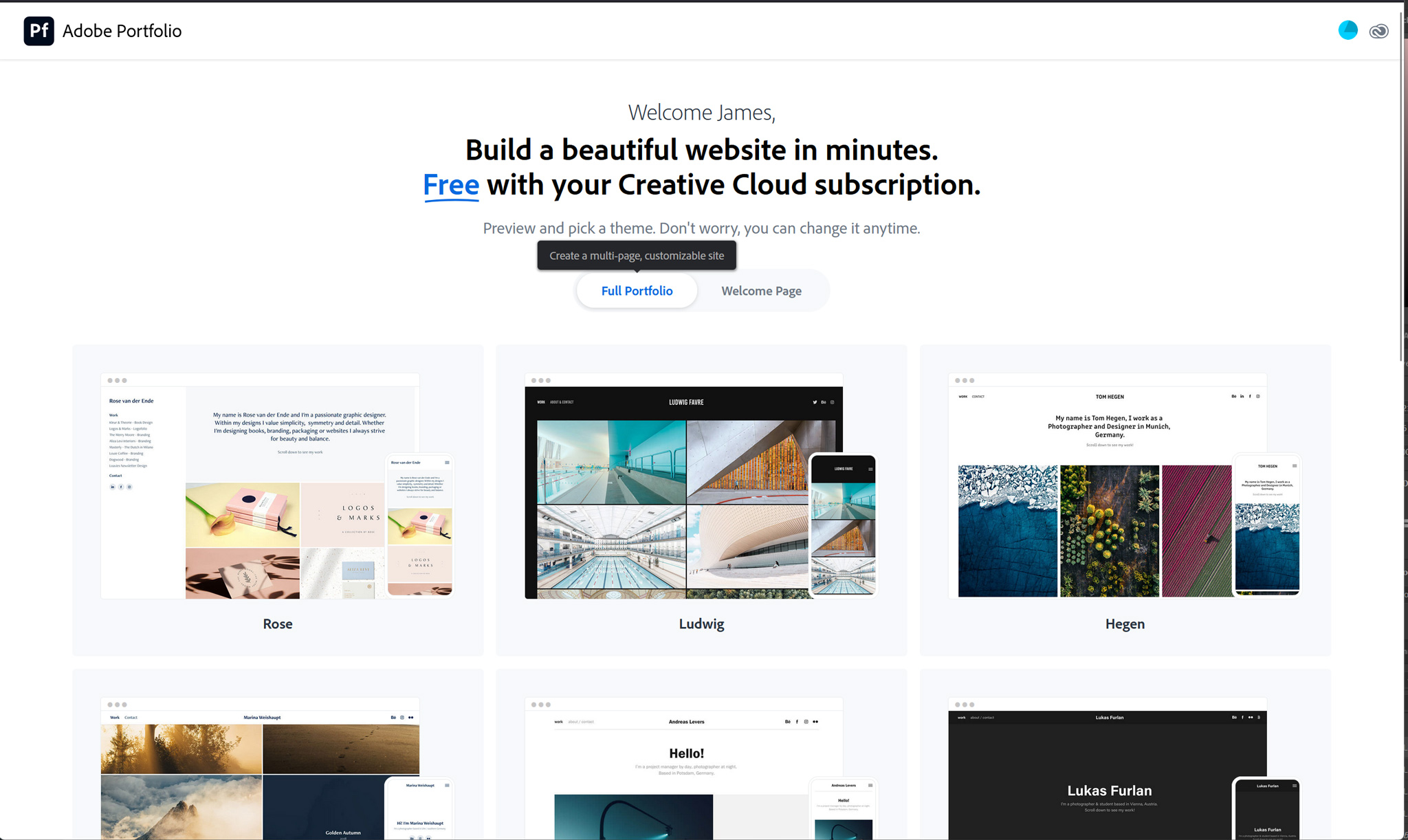
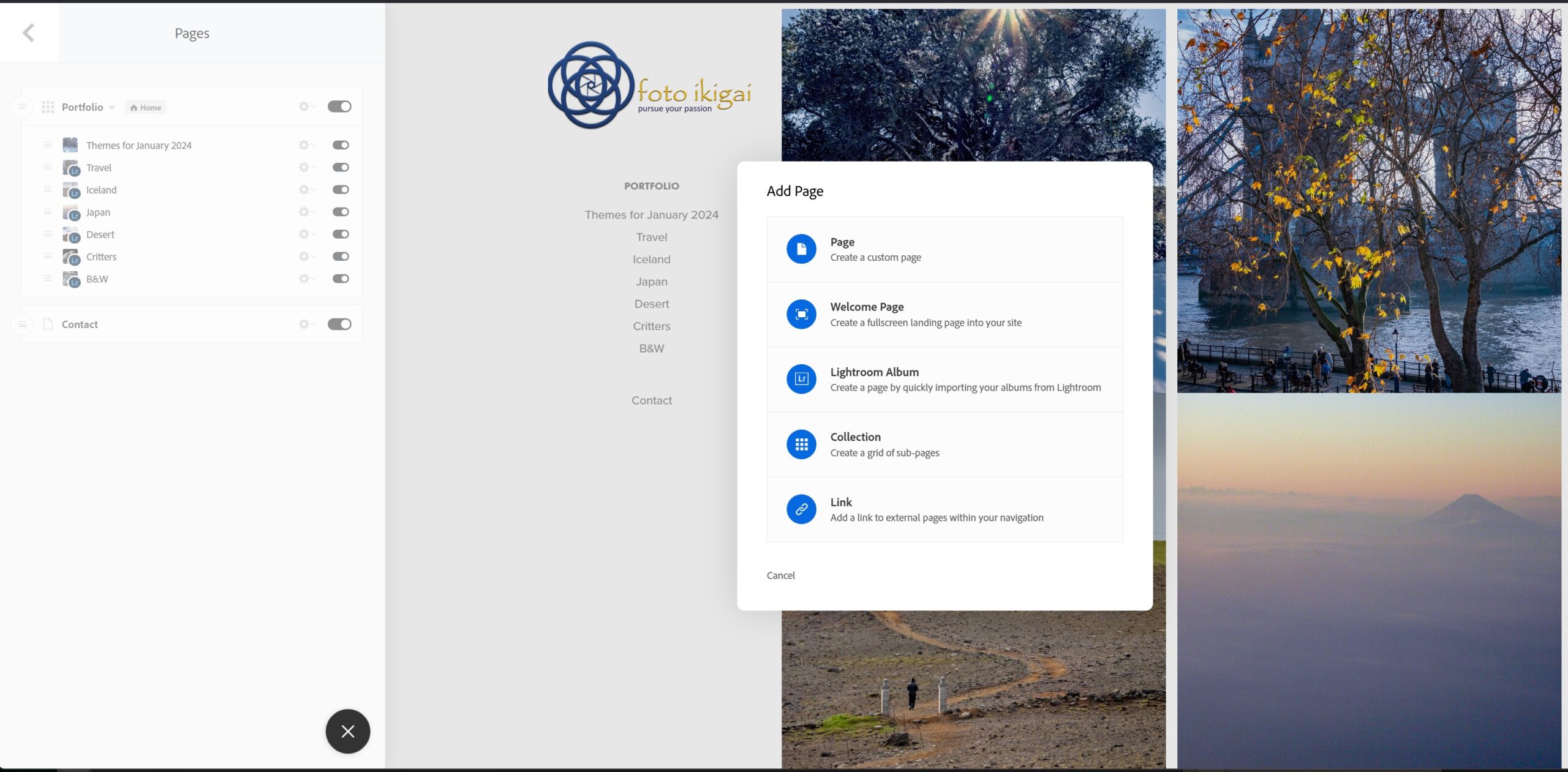
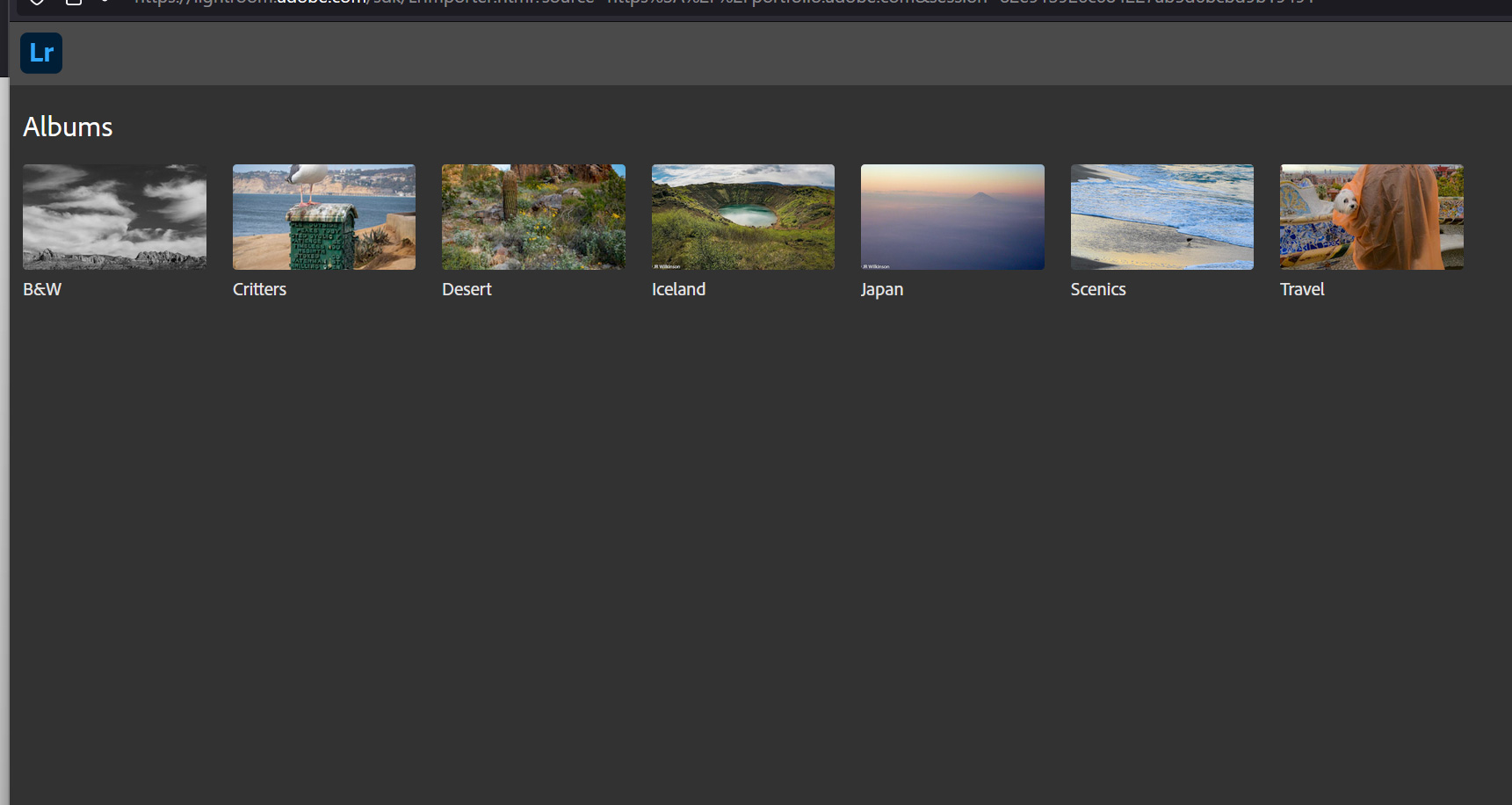
Or you can follow the instructions below to get started, it’s easy if you’ve created web content before:
- Sign into portfolio.adobe.com using your Adobe login credentials
- Select Full Portfolio or Welcome; they’re basically the same but with
Welcome, you start by creating a personalized cover page then adding portfolio pages.
Full Portfolio builds a home page with a cover image for every gallery page-album. You can create a cover page later if you decide you prefer a simpler home page. Since it really doesn’t matter, I selected Full Portfolio- Full Portfolio has 12 themes to choose from so select your favorite. You can always change your theme later. Example site: fotoikigai.myportfolio.com (note that I have assign a custom domain jrwilkinson.com to this portfolio site).
- Welcome has 6 themes so if you start by creating a Welcome page, select the theme. You can always change your theme later. Example site: jrwilkinson.myportfolio.com
- With either Full Portfolio or Welcome selected, pick a theme. You can scroll through the different themes to get an idea of their look. Once you find one that looks promising, click on Use This Theme in the upper right to create your portfolio website.
- You are ready to add content to your portfolio – click the blue circle + in the upper left to begin, next select what kind of page you want to build
- I uploaded photos at lightroom.adobe.com, organizing them into albums. Your Creative Cloud subscription provides 100gb of space to store photos. Storing images here makes them easily available for building your portfolio pages. Right now, I only use this cloud storage for my website portfolio. But if you work on multiple devices like laptop, desktop, and tablet. Storing your content here makes them available everywhere.
- In the editor, click the + button and select Lightroom Albums. This will take you to your Lightroom.adobe.com webpage, & display your albums.
- Select a Lightroom Album then Import Selected in the lower right. A new webpage will be created with those images.
- Under Settings/Domain Name: the portfolio website will be labeled <your adobe account name>####.myportfolio.com. Under Settings/Site Subdomain, you can change the first part of myportfolio.com. I changed mine to fotoikigai.myportfolio.com. They allow you to change this up to 5 times so it isn’t permanent.
- Custom domain – if you own or want your own custom domain for your portfolio. Under Settings/Domain Name, you can register/buy one through Adobe third party, NameCheap (good affordable domain registrar), or link one you already own or registered elsewhere.
- If you do not own a domain yet, it’s simplest to use Adobe’s recommended registrar NameCheap. The nameserver settings should be automatic.
- If you own a domain name or register elsewhere, follow the instructions on how to set the nameserver A table to the Adobe IPs here:
https://help.myportfolio.com/hc/en-us/articles/209448927-Using-a-custom-domain-with-Adobe-Portfolio
To create a Page, click the blue circle Add Page + in the upper left. Then select the type of content – I’ve been using Lightroom Album.
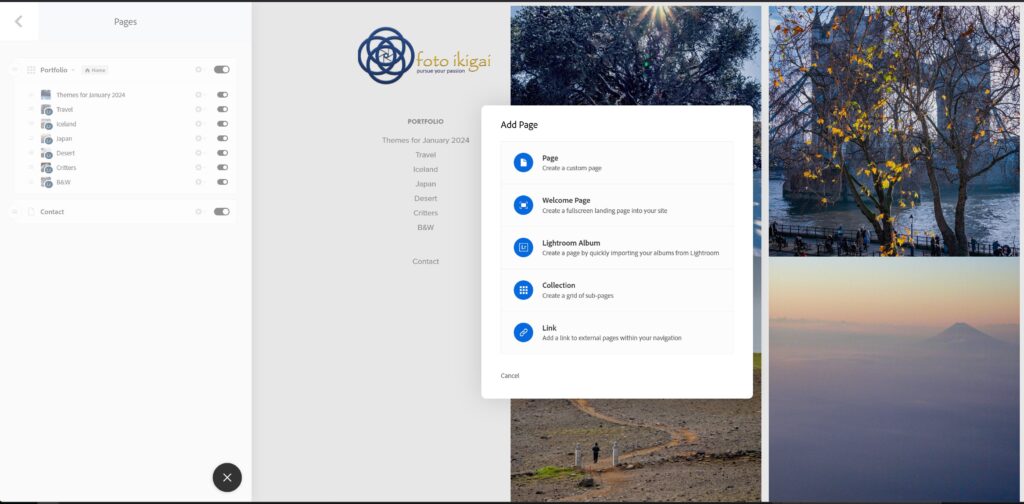
Once you create your portfolio pages, there are a few tips to reorganize your images. In the page editor, there are blue boxes in the upper left corner of each webpage element. Single-click these boxes for options on reorganizing the gallery.
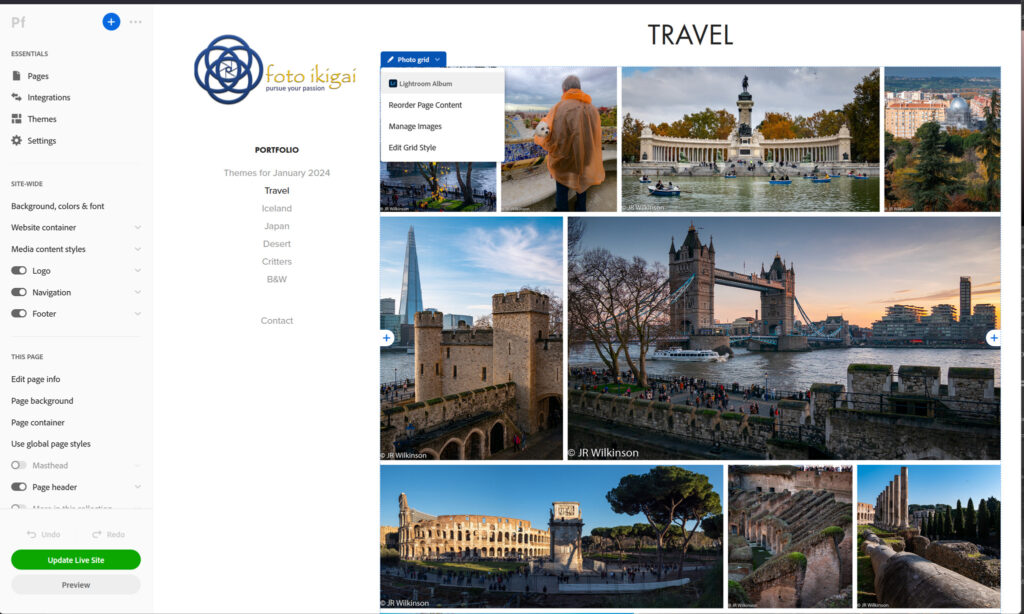
If you choose not to have a cover page and end up with a collection of album thumbnails. You can change which photo from an album is the cover image. Hover over the cover image you want to change, single-click the blue box labeled Page, then Edit Cover Image. Select the new image from the photo album to use as the cover then click Update Live Site to save the change.
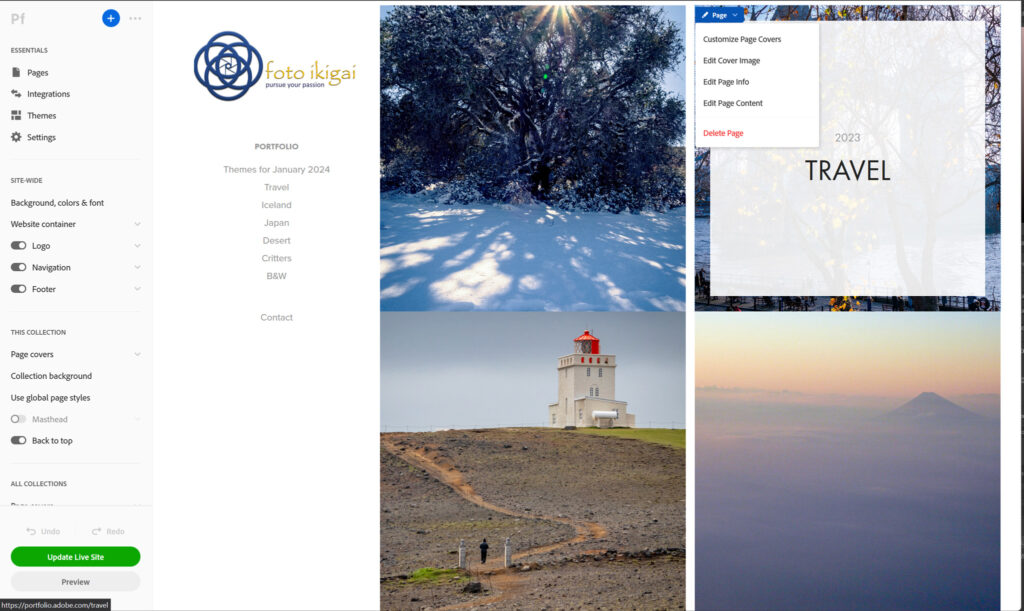
As long as Adobe keeps the webhosting feature part of the Creative Cloud subscription. I think it’s a great add-on to their powerful photography, video, and graphic art software suite. 100gb of storage is plenty unless you store full-resolution images. They offer additional storage for a price of course. I’ll keep using Adobe myportfolio and assess its performance compared to independent webhosting. So far it looks pretty promising although the template themes are limiting.
